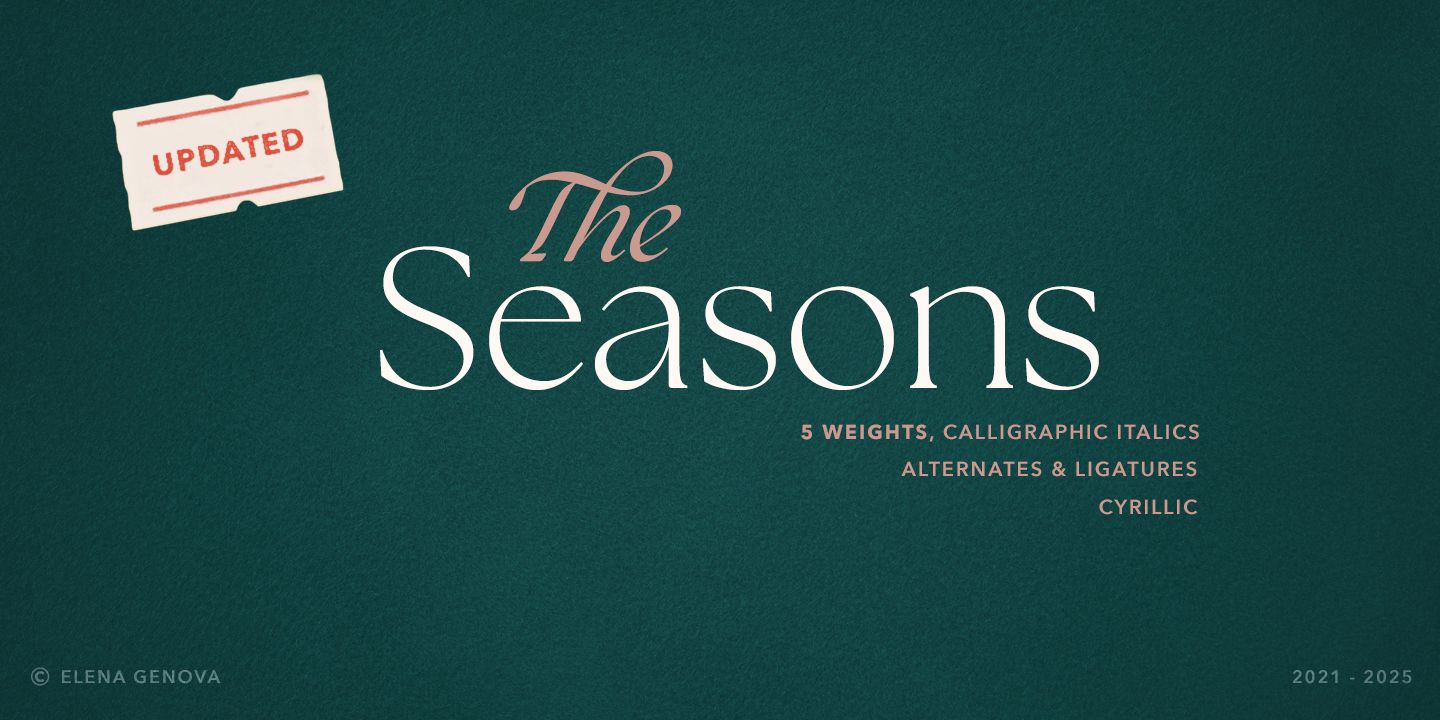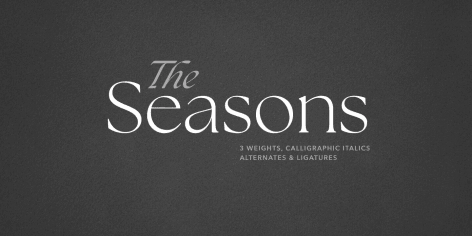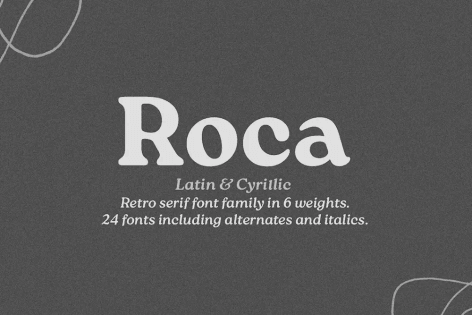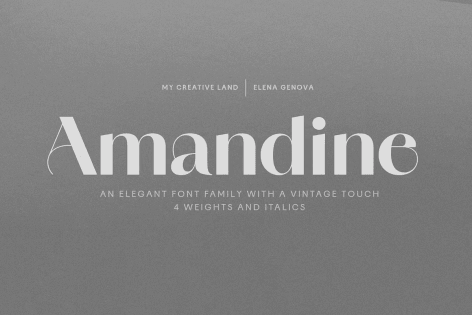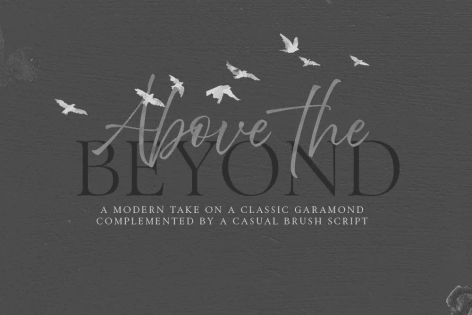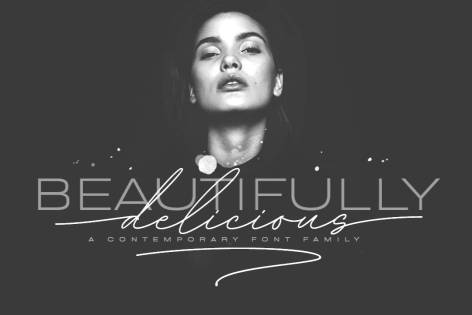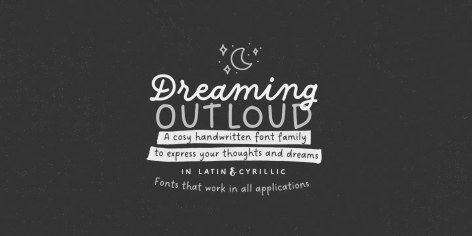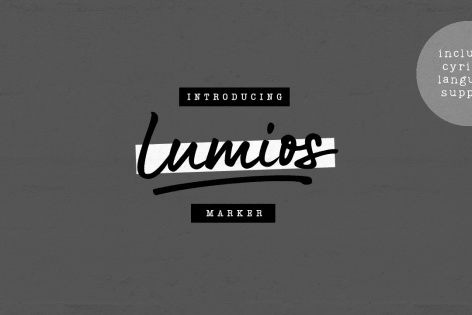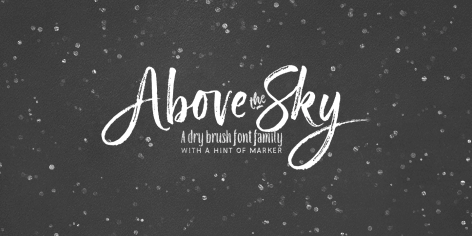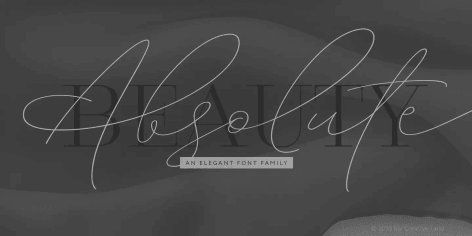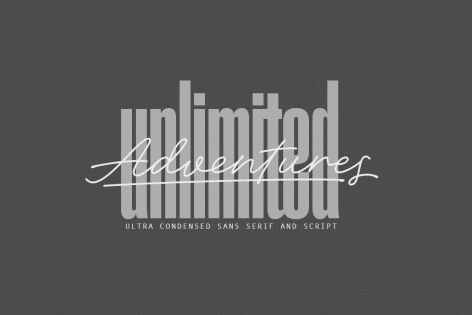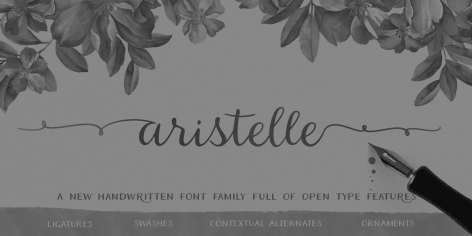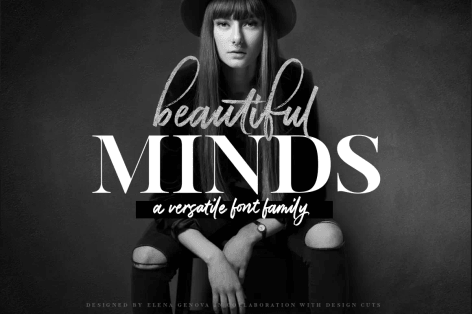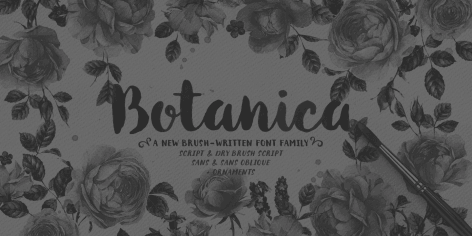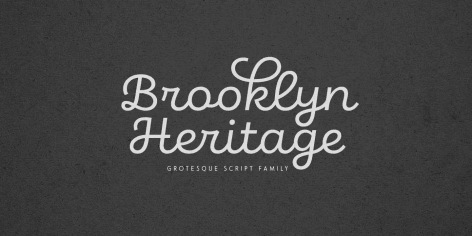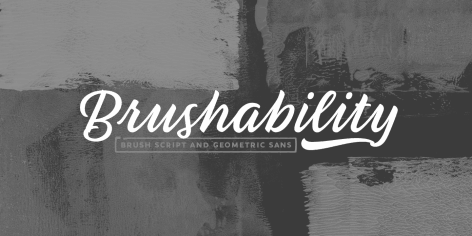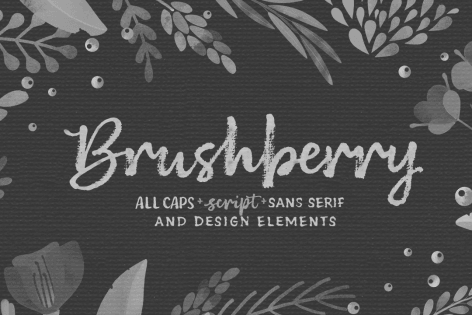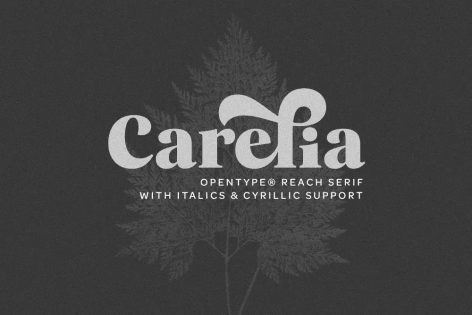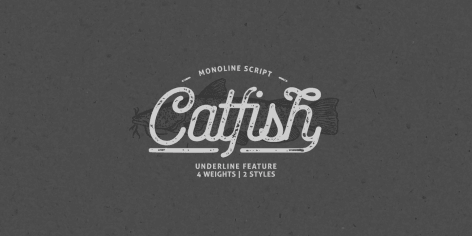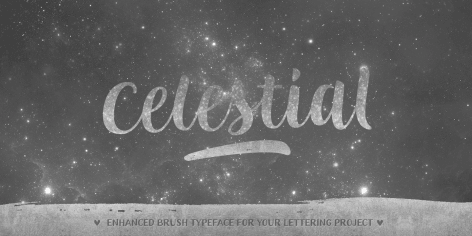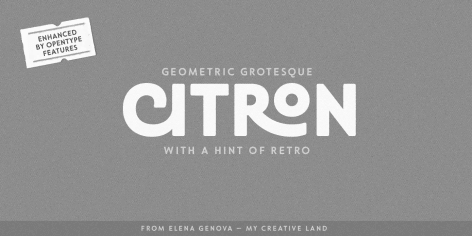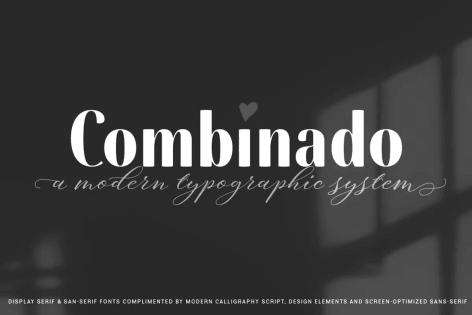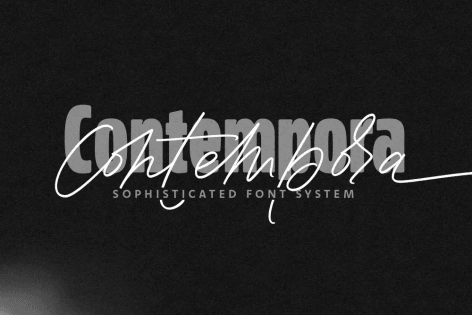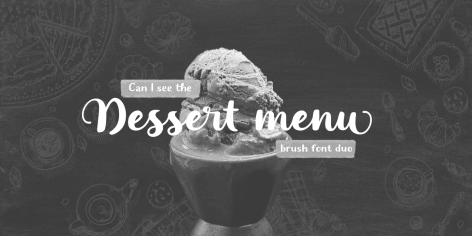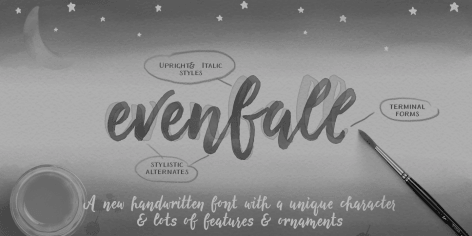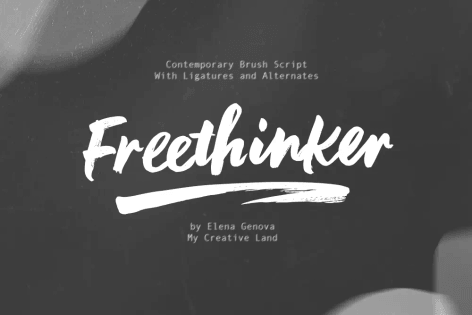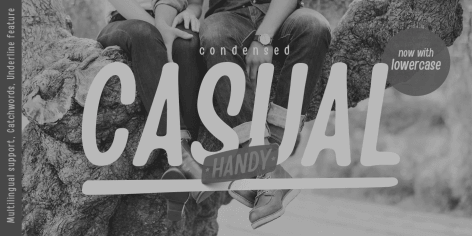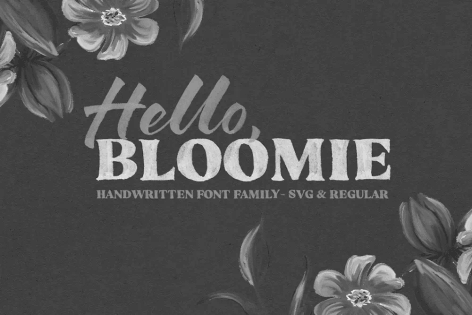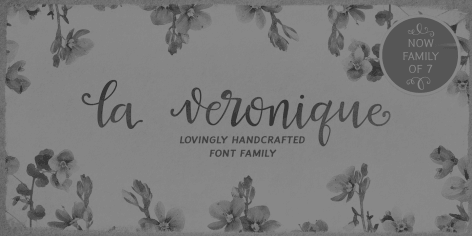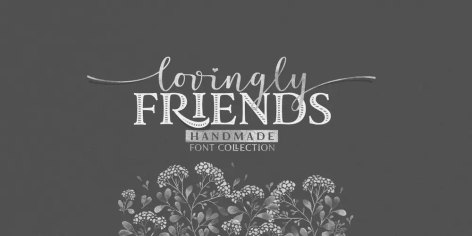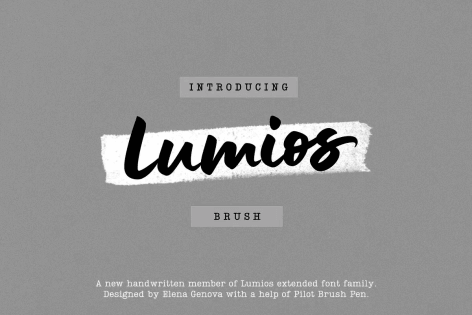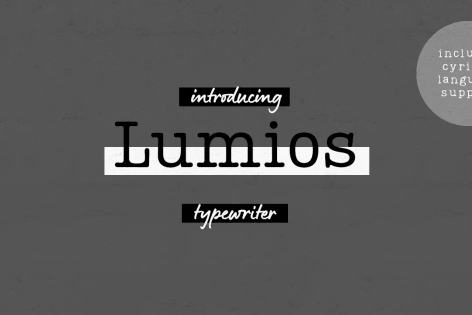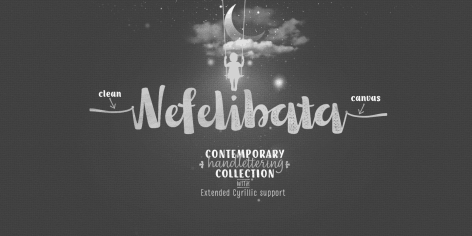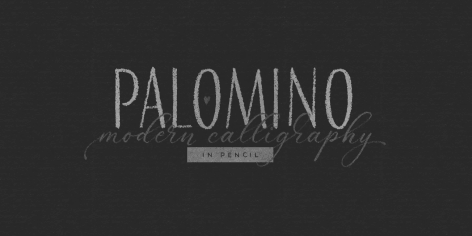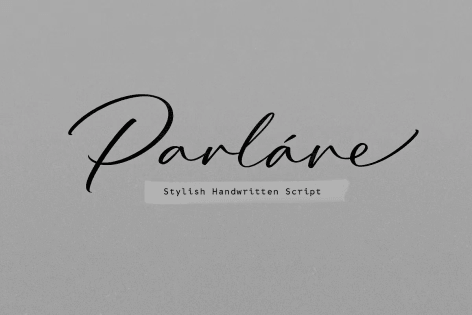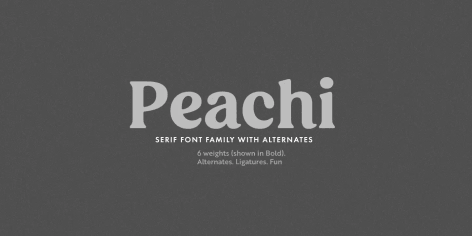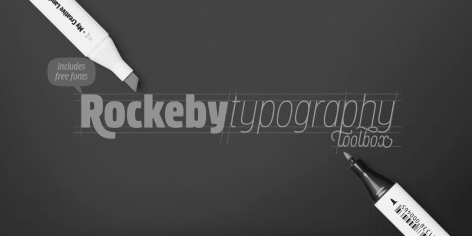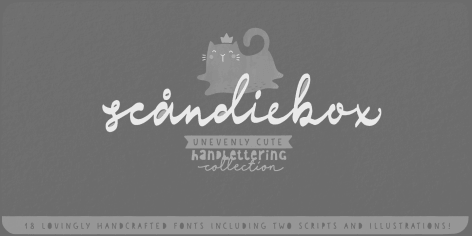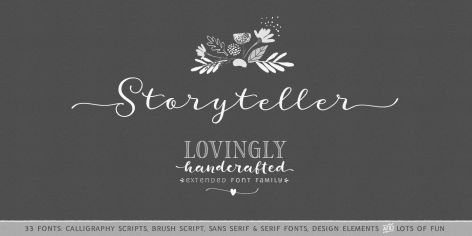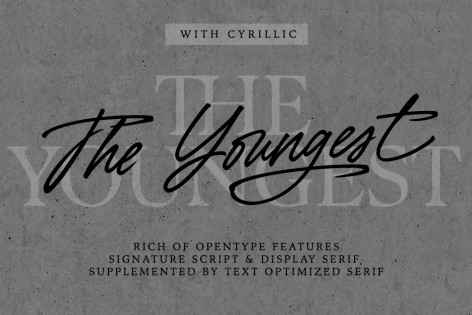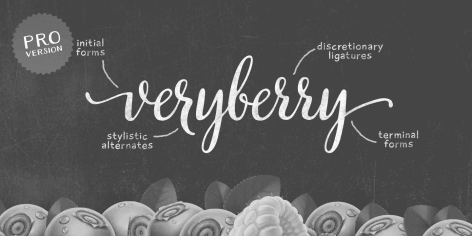My Creative Land is home to the gorgeously handcrafted typefaces of Elena Genova. With an unwavering dedication to the art of letterforms, the faces transcend the ordinary and convey emotion, depth, and uniqueness in design. Each family is carefully handcrafted and often draws direct inspiration from the beauty one finds in calligraphy and lettering. Discerning designers will know that My Creative Land has fonts ready to infuse a certain je ne sais quoi, amplifying their ideas above the rest.